Internet browser, διαδίκτυο και website, πληροφορίες χρήσης
Στέλιος Θεοδωρίδης
12:28 μ.μ.
Έχω φτιάξει ένα website με τη βοήθεια διαφόρων λογισμικών, και πιο συγκεκριμένα με το Adobe Dreamweaver για μεγαλύτερη ευελιξία, αλλά δεν ξέρω πως να τα ανεβάσω στο Internet δωρεάν. Μπορείτε να με βοηθήσετε;
Το πρώτο που θα πρέπει να κάνετε, είναι να απευθυνθείτε στον Internet Provider στον οποίο έχετε σύνδεση στο Internet. Στην πλειοψηφία των περιπτώσεων όλες αυτές οι εταιρίες προσφέρουν δυνατότητα δωρεάν φιλοξενίας των προσωπικών σας ιστοσελίδων (μέχρι κάποιου ορίου και φυσικά αυτές οι υπηρεσίες είναι επί πληρωμής), αν είστε συνδρομητής. Θα πρέπει να μιλήσετε με κάποιον τεχνικό για να σας εξηγήσει ακριβώς την όλη διαδικασία. Ο provider επίσης θα μεσολαβήσει, για να κατοχυρώσει για εσάς το όνομα του site (URL) κάτι όμως που έχει κόστος συνήθως λίγα ευρώ το χρόνο.
Εναλλακτικά, υπάρχουν αρκετά sites που διαθέτουν έτοιμες φόρμες για να δημιουργήσετε δωρεάν το δικό σας site το οποίο θα φιλοξενήσουν στη συνέχεια δωρεάν. Μια τέτοια εξαιρετική υπηρεσία είναι και το Google Pages (www.googlepages.com). Αν μάλιστα διαθέτετε ήδη λογαριασμό στο Gmail, δε θα χρειαστεί καν να κάνετε registration. Το site που θα δημιουργήσετε, μπορούν να το επισκεφθούν όλοι με τη βοήθεια ενός Internet browser, πληκτρολογώντας απλά στην μπάρα διευθύνσεων τη διεύθυνση username.googlepages.com, αντικαθιστώντας το username με το όνομα χρήστη που έχετε δημιουργήσει στο site.
Θα ήθελα να μάθω πώς γίνεται δύο υπολογιστές που βρίσκονται σε διαφορετική χώρα ο ένας από τον άλλο, να ανταλλάσσουν μεταξύ τους αρχεία. Έχω ακούσει για τη χρήση προγραμμάτων FTP, αλλά δεν γνωρίζω πολλά επί του θέματος.
Ένας πολύ απλός και προφανής τρόπος ανταλλαγής αρχείων μεταξύ δύο υπολογιστών που διαθέτουν σύνδεση στο Διαδίκτυο, είναι φυσικά μέσω e-mail. Σήμερα, υπάρχουν δωρεάν web mail υπηρεσίες που προσφέρουν μέχρι και 3GB αποθηκευτικού χώρου για την αποθήκευση των συνημμένων αρχείων σας (www.gmail.com). Θα πρέπει να γνωρίζετε, ωστόσο, ότι η αποστολή και αντίστοιχα η παραλαβή πολύ μεγάλων σε μέγεθος αρχείων είναι μια χρονοβόρα διαδικασία, ενώ προτείνεται τόσο ο αποστολέας όσο και ο παραλήπτης να διαθέτουν σύνδεση ADSL για τη βέλτιστη διεκπεραίωσή της.
Ο κλασικός τρόπος ανταλλαγής αρχείων μεταξύ δικτυωμένων υπολογιστών, παρόλα αυτά, είναι μέσω της υπηρεσίας FTP (File Transfer Protocol). Όλα τα προγράμματα FTP "έρχονται" σε δύο "κομμάτια", τον FTP server και τον FTP client, τα οποία είτε βρίσκονται ενσωματωμένα σε ένα κοινό αρχείο εγκατάστασης είτε τα εγκαθιστάτε ξεχωριστά. Ο υπολογιστής ο οποίος περιλαμβάνει τα αρχεία, είναι ο FTP server (εγκαθιστάτε σε αυτόν τον αντίστοιχο εργαλείο), ενώ το δεύτερο PC όπου και κατεβάζει τα αρχεία από τον πρώτο είναι ο FTP client. Αντίστοιχα, αν θέλετε να μεταφέρετε αρχεία μεταξύ των δύο υπολογιστών, θα πρέπει να εγκαταστήσετε και τον client και τον server και στα δύο μηχανήματα. Σημειώστε ότι ως client μπορείτε να χρησιμοποιήσετε εναλλακτικά και οποιονδήποτε Internet browser, αντικαθιστώντας το πρόθεμα http://, σε ftp:// από την μπάρα διευθύνσεων και πληκτρολογώντας τη διεύθυνση IP του FTP server.
Ένα δωρεάν πρόγραμμα FTP server είναι το FileZilla (sourceforge.net/projects/filezilla), ενώ ως FTP client μπορείτε να χρησιμοποιήσετε το πολύ καλό CuteFTP (www.cuteftp.com).
Έχω σύνδεση ADSL και όταν ανοίγω τον Internet Explorer αμέσως εμφανίζεται και μια σελίδα με "ροζ" περιεχόμενο. Πώς μπορώ να αποτρέψω αυτήν τη σελίδα να ανοίγει αυτόματα;
Το πιθανότερο είναι να έχετε προσβληθεί από κάποιο είδος spyware που έχει αλλάξει την αρχική σας σελίδα με κάποια άλλη δικής τους επιλογής. Μεταβείτε στο μενού Εργαλεία> Επιλογές Internet και από την καρτέλα Γενικά και το πεδίο Αρχική σελίδα επιλέξτε Χρήση κενής (Tools> Internet Options> General> Home Page> Use Blank). Κάντε κλικ στο OK, κλείστε και ανοίξτε ξανά τον Internet browser. Λογικά το πρόβλημα θα πρέπει να έχει λυθεί. Για καλό και για κακό πάντως, εξετάστε τον υπολογιστή σας και με ένα πρόγραμμα anti-spyware από είναι τα Adaware (www.lavasoftusa.com) και Spybot Search&Destroy; (www.safer-networking.org). Θα σας προτείναμε επίσης σε περίπτωση που χρησιμοποιείτε τον Internet Explorer να τον αναβαθμίσετε στην τελευταία του έκδοση που είναι η 7 (www.microsoft.com/windows/ie).
Μπορείτε να μου πείτε πως μπορώ να κατεβάσω ολόκληρο το site στον υπολογιστή μου και να το παρακολουθώ χωρίς να είμαι συνδεδεμένος στο Διαδίκτυο;
Για αυτό το σκοπό μπορείτε να χρησιμοποιήσετε κάποιο εκ των προγραμμάτων Web Snake (www.websnake.com), και Teleport Pro (http://tenmax.com/teleport/pro/home.htm). Η χρήση τους είναι σχετικά απλή. Θα χρειαστεί να δηλώσετε εξ αρχής την αρχική διεύθυνση του site που θέλετε να "κατεβάσετε" στο δίσκο σας, αλλά και το "βάθος" των σελίδων που θα "κατεβάσει" το πρόγραμμα. Το "βάθος" ορίζεται με βάση την πρώτη σελίδα και αναφέρεται στους συνδέσμους αυτής που οδηγούν στις επόμενες σελίδες τους site. Έχετε υπ' όψιν σας, πως αν ορίσετε μεγάλο "βάθος" η διαδικασία μπορεί να διαρκέσει ακόμα και ώρες αν το site διαθέτει μεγάλο αριθμό σελίδων. Γενικότερα για αυτή τη διαδικασία προτείνεται να έχετε σύνδεση ADSL στο Internet και όχι dial-up. Εναλλακτικά, μπορείτε να επιλέξετε να κατεβάσετε μόνο συγκεκριμένα αρχεία από το site όπως εικόνες τύπου jpg ή gif.
Θα πρέπει τέλος να θυμάστε, πως οτιδήποτε κατεβάσει το πρόγραμμα στο δίσκο σας, πρόκειται για αρχείο το οποίο θα μπορούσατε ούτως ή άλλως να δείτε πλοηγούμενοι σε αυτό με τη βοήθεια κάποιου Internet browser. Αντίθετα, σελίδες οι οποίες είναι κλειδωμένες με κάποιο password ή απαιτούν εγγραφή του χρήστη (registration) είναι μη προσβάσιμες από τα παραπάνω προγράμματα.
Μήπως γνωρίζετε μια ιστοσελίδα για μαθητές Δημοτικού & Γυμνασίου που θα μπορούν να βρίσκουν πληροφορίες και θέματα για το σχολείο τους; Μια online εγκυκλοπαίδεια;
Η Βικιπαίδεια, είναι ακριβώς αυτό που ζητάτε (el.wikipedia.org). Πρόκειται για μια online εγκυκλοπαίδεια που συνεχώς επεκτείνει τις σελίδες της με νέα θέματα. Για να τη χρησιμοποιήσετε, επιλέξτε μια θεματική κατηγορία από την κεντρική σελίδα ή πληκτρολογήστε ένα λήμμα στην μπάρα αναζήτησης για να εμφανιστούν τα αποτελέσματα. Η εγκυκλοπαίδεια είναι φυσικά στα ελληνικά (υπάρχει και αγγλική έκδοση) και περιλαμβάνει χιλιάδες άρθρα για πολλά και διαφορετικά θέματα. Το σημαντικότερο πάντως είναι το γεγονός πως η Βικιπαίδεια μπορεί να γραφτεί από τον οποιονδήποτε. Αν γνωρίζετε πολύ καλά κάποιο θέμα ή έχετε να κάνετε διορθώσεις επάνω σε κάποια άρθρα, μπορείτε να στείλετε με e-mail τις προτάσεις σας στο site. Οι ενστάσεις σας, αφού ελεγχθούν για την εγκυρότητά τους, είναι πολύ πιθανό να συμπεριληφθούν στην τρέχουσα ύλη της εγκυκλοπαίδειας.
Έχω σαν βασικό Internet browser στο PC μου τον Mozilla firefox. Επειδή όλες οι ρυθμίσεις και τα μενού του είναι στα αγγλικά, μήπως γνωρίζετε αν υπάρχει επιλογή να εμφανίζονται στα ελληνικά;
Από τη στιγμή που έχετε εγκαταστήσει την αγγλική έκδοση του Mozilla Firefox, θα έχετε αναγκαστικά αγγλικά μενού. Μπορείτε όμως να απεγκαταστήσετε αυτή την έκδοση και να εγκαταστήσετε την ελληνική, που διαθέτει φυσικά όλα τα μενού στην ελληνική γλώσσα. Μεταβείτε στο site www.getfirefox.com και κάντε κλικ στο σύνδεσμο Other Systems and Languages. Από την επόμενη σελίδα, κάντε κλικ στο σύνδεσμο Download που αντιστοιχεί στην ελληνική έκδοση και στο λειτουργικό σύστημα Windows XP. Αφού κατέβει το πρόγραμμα και το εγκαταστήσετε, θα έχετε ένα Mozilla Firefox πλήρως εξελληνισμένο.
Μπορείτε να μου προτείνετε κάποιο site για να κατεβάσω στίχους τραγουδιών γνωρίζοντας τον τίτλο και τον ερμηνευτή; Κατά προτίμηση σε ξένα τραγούδια.
Στο Internet υπάρχει μια τεράστια ποικιλία από sites με στίχους από τραγούδια, κυρίως ξένα. Οι καλλιτέχνες και τα συγκροτήματα είναι κατηγοριοποιημένοι αλφαβητικά ή ανά είδος μουσικής, οπότε μπορείτε πολύ εύκολα να βρείτε ακριβώς αυτό που αναζητάτε μόλις με μερικά κλικ. Πολλές μάλιστα ιστοσελίδες διαθέτουν και μηχανή αναζήτησης για ακόμα μεγαλύτερη ευκολία στην αναζήτηση. Ορισμένα σχετικά sites που καταφέραμε να ανακαλύψουμε στο Διαδίκτυο είναι και τα παρακάτω: www.lyrics-songs.com, www.lyred.com, www.lyrics.com, www.azlyrics.com, www.lyricsmania.com, www.lyricsandsongs.com.
Πώς μπορώ να κάνω αρχική σελίδα στον Internet browser το Computer Active;
Από τον Internet Explorer, μεταβείτε στο Εργαλεία> Επιλογές Internet (Tools> Internet Options) και στο σχετικό πλαίσιο πληκτρολογήστε τη διεύθυνση www.niata.net Από το Mozilla, κάντε κλικ στο Εργασίες> Επιλογές και από την καρτέλα Γενικά πληκτρολογήστε και πάλι την ίδια διεύθυνση στο σχετικό πεδίο (Tools> Options> General).
Αντιμετωπίζω πρόβλημα με το Mozilla Firefox. Ξαφνικά, δεν μου εμφανίζεται ούτε η σελίδα εκκίνησης, ενώ όποια διεύθυνση και αν του δώσω δεν ανταποκρίνεται.
Από τη στιγμή που ο Internet Explorer λειτουργεί κανονικά, το πρόβλημα σίγουρα δεν είναι στη σύνδεσή σας, αλλά στον Mozilla Firefox. Αν έχετε εγκατεστημένο κάποιο firewall, είναι πολύ πιθανό να μην έχετε επιτρέψει μέσα από αυτό την πρόσβαση του Mozilla στο Διαδίκτυο. Δοκιμάστε αρχικά να απενεργοποιήσετε το firewall για να δείτε αν το πρόβλημα επιλύεται. Αν αυτό ισχύει, ενεργοποιήστε ξανά το firewall και ρυθμίστε το έτσι ώστε να επιτρέπει την πρόσβαση στο Internet με τον Mozilla. Η συγκεκριμένη ρύθμιση διαφοροποιείται φυσικά από firewall σε firewall, αλλά βρίσκεται πάντα σε ευκρινές σημείο του βασικού μενού και ονομάζεται συνήθως Programs ή Applications. Θα πρέπει να βρείτε μια λίστα με όλα τα προγράμματα στα οποία επιτρέπεται ή απαγορεύεται η πρόσβαση στο Διαδίκτυο, μέσα από το Firewall, και να τη διαφοροποιήσετε ανάλογα με τις ανάγκες σας.
Όταν χρησιμοποιώ τον Mozilla Firefox για περιήγηση στο δίκτυο, δεν μπορώ να ανοίξω αρχεία τύπου pdf τα οποία χρειάζομαι. Ξέρετε πού μπορεί να οφείλεται και πώς θα μπορούσα να διορθώσω το πρόβλημα αυτό;
Ο Mozilla Firefox παρουσιάζει όντως ορισμένες ασυμβατότητες με την εμφάνιση αρχείων τύπου pdf. Υπάρχει όμως ένα μικρό προγραμματάκι (add-on), που θα σας βοηθήσει να λύσετε αυτό το πρόβλημα. Η εφαρμογή ονομάζεται PDF Download και μπορείτε να την κατεβάσετε από τη σελίδα addons.mozilla.org/firefox/636. Αφού εγκαταστήσετε το add-on, κάθε φορά που θα κάνετε κλικ σε ένα αρχείο pdf, θα εμφανίζεται ένα παράθυρο που θα σας ρωτάει αν θέλετε να δείτε το αρχείο μέσα από το Mozilla ή να το κατεβάσετε στον δίσκο σας για να το δείτε ξεχωριστά. Η δεύτερη επιλογή είναι αυτή που θα πρέπει να χρησιμοποιήσετε για να μην έχετε πρόβλημα.
Τα αρχεία με κατάληξη swf με ποιο πρόγραμμα ανοίγουν; Γνωρίζετε κάποια δωρεάν εφαρμογή για αυτό το σκοπό;
Τα αρχεία Shockwave Flash είναι animations που έχουν δημιουργηθεί από το πρόγραμμα Macromedia Flash και προορίζονται για χρήση στο Internet. Μπορούν επίσης να συμπεριλαμβάνουν ήχο ή και βίντεο. Επειδή ακριβώς τοποθετούνται σε ιστοσελίδες, μπορείτε να τα δείτε μέσα από τον Internet browser που χρησιμοποιείτε. Πριν από αυτό θα χρειαστεί να κατεβάσετε και να εγκαταστήσετε ένα ειδικό plug-in στον browser, που ονομάζεται Macromedia Flash Player (www.macromedia.com/software/flashplayer). Μεταβείτε στο site της Macromedia και κάντε κλικ στον σύνδεσμο Download now από την κορυφή της σελίδας. "Τρέξτε" τo εκτελέσιμο αρχείο που θα κατεβάσετε κάνοντας διπλό κλικ επάνω του για να εγκατασταθεί αυτόματα το plug-in για όλους τους Internet browsers που υπάρχουν στα Windows. Θα πρέπει να προσέξετε ώστε να μην είναι ανοιχτός κάποιος από αυτούς την διάρκεια της εγκατάστασης. Ανοίξτε στη συνέχεια το αρχείο swf μέσα από τον browser που χρησιμοποιείτε για την πλοήγηση στο Διαδίκτυο (Αρχείο> Άνοιγμα - File> Open) για να δείτε τα περιεχόμενά του.
Σε ποιον φάκελο αποθηκεύονται οι Σελιδοδείκτες (Αγαπημένα) στο Firefox, ώστε να μπορώ να τον αντιγράψω για να κρατήσω αντίγραφα ασφαλείας των προτιμήσεών μου;
Τα Bookmarks (Σελιδοδείκτες) του Mozilla Firefox δεν αποθηκεύονται σε κάποιον φάκελο, όπως συμβαίνει με τα Αγαπημένα του Internet Explorer, αλλά σε ένα απλό HTML αρχείο κειμένου. Η διαχείριση γίνεται μέσα από το μενού Σελιδοδείκτες> Διαχείριση σελιδοδεικτών (Bookmarks> Manage Boοkmarks). Από το παράθυρο που εμφανίζεται, επιλέξτε Αρχείο> Εξαγωγή (File> Export) για να κρατήσετε αντίγραφα ασφαλείας των bookmarks. Θα σας ζητηθεί να αποθηκεύεστε τις προτιμήσεις σας σε ένα αρχείο HMTL, το οποίο μπορείτε να το δείτε με τη μορφή "ιστοσελίδας" μέσα από το Firefox κάνοντας διπλό κλικ επάνω του. Για να εισάγετε τα bookmarks σας και πάλι πίσω στο πρόγραμμα, ακολουθήστε την παραπάνω διαδικασία και αντί του εξαγωγή κάντε κλικ στο Εισαγωγή (Import) και επιλέξτε το HTML αρχείο που έχει αποθηκευτεί στο δίσκο σας.
Όταν προσπαθώ να μπω στα on-line παιχνίδια του Yahoo!, ξεκινάει να φορτώνει τη σελίδα και εκεί κανονικά που πρέπει να βγάλει το παιχνίδι για να ξεκινήσει, βγάζει Ένα Χ στη πάνω αριστερή γωνία.
Τα παιχνίδια του Yahoo!, απαιτούν την εγκατάσταση Java για να λειτουργήσουν. Πρόκειται για ένα ειδικό σετ εντολών, το οποίο ενσωματώνεται στον browser και επιτρέπει την εμφάνιση ιστοσελίδων όπως αυτή με τα παιχνίδια του Yahoo!. Για να κατεβάσετε το αρχείο της εγκατάστασης, επισκεφτείτε τη διεύθυνση www.java.com/en/download/windows_xpi.jsp, επιλέξτε λειτουργικό σύστημα Windows και τύπο εγκατάστασης offline. Με αυτή σας την ενέργεια, θα κατεβάσετε ένα αρχείο μεγέθους περίπου 16MB, το οποίο και θα τρέξετε. Όταν η εγκατάσταση ολοκληρωθεί, κλείστε τον Internet browser που χρησιμοποιείτε, ανοίξτε τον ξανά και επισκεφτείτε την ιστοσελίδα με τα παιχνίδια του Yahoo!. Αν όλα έχουν πάει καλά, θα είστε πλέον σε θέση να παίξετε κανονικά.
Ο αδερφός μου αγόρασε πρόσφατα σύνδεση στο ADSL Internet. Γίνεται με κάποιο τρόπο να μοιραστώ μαζί του τη σύνδεση; Μένουμε στον ίδιο όροφο, αλλά σε διαφορετικά διαμερίσματα.
Ο ευκολότερος τρόπος για να "μοιραστείτε" το Internet στην περίπτωσή σας, είναι να αποκτήσετε ένα ασύρματο modem/ router. Η συγκεκριμένη συσκευή θα σας επιτρέψει να συνδέσετε σε τοπικό δίκτυο δύο μηχανήματα, τα οποία θα μπορούν να μοιράζονται το Internet. Ένας από τους δύο υπολογιστές θα λειτουργεί ως "πύλη" (gateway) για το Internet και ο δεύτερος θα "παίρνει" Internet από αυτόν. Με αυτόν τον τρόπο θα μπορείτε επίσης να μοιράζεστε αρχεία μεταξύ των δύο υπολογιστών - τα αρχεία που κατεβάζει για παράδειγμα ο αδερφός σας δε θα χρειάζεται να τα ξανακατεβάσετε, αλλά θα μπορείτε να τα μεταφέρετε κατευθείαν από τον υπολογιστή του στον δικό σας. Ο δικός σας υπολογιστής θα χρειαστεί επίσης μία κάρτα ασύρματης σύνδεσης στο Internet (Wi-Fi), για να μπορεί να επικοινωνεί με το ασύρματο router.
Μπορώ να βλέπω ιστοσελίδες στον Internet Explorer, χωρίς να έχω σύνδεση στο Internet;
Μπορείτε να βλέπετε ιστοσελίδες στον Internet Explorer χωρίς να έχετε σύνδεση στο Internet, με την προϋπόθεση να τις έχετε ανοίξει έστω μια φορά στον υπολογιστή σας όντας συνδεδεμένος στο Διαδίκτυο.
Κάθε ιστοσελίδα που βλέπετε όταν είστε online, αποθηκεύεται αυτόματα στον σκληρό δίσκο του υπολογιστή σας σε έναν ειδικό φάκελο που ονομάζεται cache. Η cache έχει δημιουργηθεί για να διευκολύνει και να κάνει ταχύτερη την πλοήγηση στο Internet. Όταν για παράδειγμα είστε online και επισκέπτεστε μια ιστοσελίδα, ο Internet Explorer ελέγχει αν κάποια στοιχεία της ιστοσελίδας είναι αποθηκευμένα στην cache και δεν έχουν αλλάξει (εικόνες, κείμενα) και τα φορτώνει από εκεί πιο γρήγορα, αντί να τα κατεβάσει ξανά. Στην πράξη, μπορείτε να βλέπετε ολόκληρες τις σελίδες κατευθείαν από την cache, χωρίς να είστε online. Μεταβείτε στο μενού Αρχείο και επιλέξτε Εργασία χωρίς σύνδεση (File> Work Offline). Όταν τώρα θα πληκτρολογήσετε στην μπάρα διευθύνσεων κάποια διεύθυνση που έχετε επισκεφτεί ξανά, αυτή θα φορτώσει από την cache σαν να είστε συνδεδεμένοι κανονικά στο Διαδίκτυο. Η σελίδα που θα εμφανιστεί θα είναι φυσικά αυτή που αποθηκεύτηκε την τελευταία φορά που την επισκεφτήκατε online, ενώ αν έχει αλλάξει έκτοτε δε θα μπορέσετε να δείτε τις αλλαγές παρά μονό αν συνδεθείτε στο Internet. Επίσης, όσους συνδέσμους της ιστοσελίδας δεν είχατε επισκεφτεί όταν ήσασταν online, θα είναι τώρα ανενεργοί. Όταν δοκιμάσετε να κάνετε κλικ σε κάποιον από αυτούς, θα εμφανιστεί ένα παράθυρο διαλόγου που θα σας προτρέπει να συνδεθείτε στο Διαδίκτυο.
Χρησιμοποιούσα τον Internet Explorer και τον αντικατέστησα με το Mozilla Firefox με αποτέλεσμα να χάσω τις αγαπημένες σελίδες που είχα στον πρώτο. Υπάρχει κάποιος τρόπος να τις ξαναβρώ;
Οι σελίδες που έχετε αποθηκεύσει ως "Αγαπημένα" στον Internet Explorer δεν έχουν χαθεί και μπορείτε πολύ εύκολα να τις μεταφέρετε ως έχουν και στον Mozilla Firefox. Κατά την εγκατάσταση του Mozilla, το πρόγραμμα ούτως ή άλλως σας ρωτάει αν θέλετε να "εισάγετε" τα "Αγαπημένα" από τον Internet Explorer, αλλά προφανώς απαντήσατε αρνητικά.
Για να το πράξετε εκ των υστέρων, μεταβείτε στο μενού Σελιδοδείκτες> Διαχείριση σελιδοδεικτών (Bookmarks> Manage Bookmarks). Από το παράθυρο που ανοίγει, κάντε κλικ στο Αρχείο> Εισαγωγή και στη συνέχεια επιλέξτε Εισαγωγή σελιδοδεικτών από Microsoft Internet Explorer (File> Import> Import Bookmarks from Microsoft Internet Explorer). Κάντε κλικ στο επόμενο, (Next) για να ολοκληρωθεί η διαδικασία.
Πως απενεργοποιώ την λειτουργία pop-up blocker του Internet Explorer;
Το pop-up blocker είναι μια προσθήκη του Internet Explorer που εισήχθη για πρώτη φορά στο Service Pack 2 των Windows XP. Έχει τη δυνατότητα να μπλοκάρει τα ανεπιθύμητα pop-up παράθυρα που πετάγονται πολλές φορές κατά τις περιηγήσεις σας στο Internet. Μπορείτε παρόλα αυτά να απενεργοποιήσετε αυτή τη λειτουργία ώστε να βλέπετε όλα τα παράθυρα χωρίς περιορισμούς. Μεταβείτε στο Εργαλεία> Επιλογές Internet> Εμπιστευτικότητα μέσα από τον Internet Explorer και απενεργοποιήστε την επιλογή Αποκλεισμός Αναδυόμενων παραθύρων (Tools> Internet Options> Privacy> Block Pop-ups). Είναι ακόμα καλύτερο παρόλα αυτά να κρατήσετε ενεργοποιημένη την συγκεκριμένη επιλογή και να εξαιρέσετε απλά κάποια sites των οποίων τα αναδυόμενα παράθυρα επιθυμείτε να βλέπετε. Για να το κάνετε αυτό, κάντε κλικ στο Ρυθμίσεις (Settings) μέσα από το ίδιο παράθυρο και στο πεδίο Εξαιρέσεις εισάγετε κάποιο site το οποίο θέλετε να εξαιρέσετε. Κάντε επίσης κλικ στο Προσθήκη (Add) για να προσθέσετε το εξαιρούμενο site στη λίστα που βρίσκεται στο κάτω μέρος του παραθύρου.
Υπάρχει κάποια υπηρεσία στο Διαδίκτυο που μπορεί να μεταφράζει από τα αγγλικά στα ελληνικά ιστοσελίδες;
Στο Internet υπάρχει μια πληθώρα sites που μπορεί να καλύψει τις ανάγκες σας επάνω στο συγκεκριμένο θέμα. Μερικά από αυτά είναι τα Translatum, Translation Guide, Babel Fish. Για να τα χρησιμοποιήσετε θα πρέπει να εισάγετε στο ειδικό πεδίο που θα βρείτε σε αυτές τις σελίδες το site που θέλετε να μεταφράσετε και να πατήσετε το σχετικό πλήκτρο της μετάφρασης. Εναλλακτικά μπορείτε να μεταφράσετε και μικρά κομμάτια κειμένου είτε από ιστοσελίδες, είτε από οποιοδήποτε άλλο έγγραφο.
Πώς μπορώ να γνωρίζω την "πραγματική" ταχύτητα που σερφάρω στο Internet αλλά και κατεβάζω αρχεία;
Η ταχύτητα σύνδεσης στο Internet που εμφανίζεται στα Windows είναι τις περισσότερες φορές εικονική και αναφέρεται στη μέγιστη θεωρητικά μεταφορά δεδομένων που μπορεί να επιτευχθεί από το σύστημα. Η διαφορά στην ταχύτητα που αναφέρεται παραπάνω, μπορεί να οφείλεται ακόμα και στην αλλαγή των drivers του modem. Οι "γενικοί" drivers για το modem που συμπεριλαμβάνονται στα Windows (Generic), συνήθως δίνουν μεγαλύτερα θεωρητικά νούμερα στην ταχύτητα σύνδεσης αλλά αυτό δεν έχει καμία σημασία.
Στην πραγματικότητα, η πραγματική ταχύτητα σύνδεσης είναι πολύ μικρότερη από τη θεωρητική και αυτό μπορεί να οφείλεται σε πολλούς παράγοντες. Για να δείτε την πραγματική σας ταχύτητα σύνδεσης, θα πρέπει να χρησιμοποιήσετε ένα από τα εξειδικευμένα για αυτό το σκοπό προγράμματα όπως για παράδειγμα το DU Meter. Γενικά πάντως θα πρέπει να γνωρίζετε ότι η μέση ταχύτητα downloading για μία απλή σύνδεση Internet PSTN κυμαίνεται στα 5Kb/s.
Πώς μπορώ να αλλάξω το περιεχόμενο της μπάρας τίτλου του Internet Explorer;
Το πρόβλημά σας λύνεται με μία απλή επέμβαση στο Μητρώο (registry) των Windows. Από το Έναρξη> Εκτέλεση (Start> Run) πληκτρολογήστε regedit και πατήστε Enter. Θα ανοίξει ο Επεξεργαστής Μητρώου (Registry Editor) των Windows. Μεταβείτε στο Αρχείο> Εξαγωγή (File>Export) και κρατήστε ένα αντίγραφο ασφαλείας της registry σε περίπτωση που κάτι δεν πάει καλά. Θα σας ζητηθεί να αποθηκεύσετε τη registry σε ένα αρχείο με επέκταση reg στο δίσκο σας. Ψάξτε στη συνέχεια να βρείτε το παρακάτω κλειδί HKEY_CURRENT_USER\Software\Microsoft\Internet Explorer\Main και κάντε διπλό κλικ στο Window Title από τα δεξιά του παραθύρου. Στο πεδίο Δεδομένα τιμή (Value Data) θα πρέπει να αναγράφει "Microsoft Internet Explorer provided by ALTECNET". Πληκτρολογήστε το κείμενο που θέλετε ή απλώς διαγράψτε το περιττό κείμενο. Κάντε κλικ στο OK και κλείστε όλα τα παράθυρα. Όταν τώρα ανοίξετε ένα καινούριο παράθυρο του IE, ο τίτλος της μπάρας θα αναγράφει το κείμενο που έχετε επιλέξει προηγουμένως. Αν όλα έχουν πάει καλά, μπορείτε να διαγράψετε με ασφάλεια το αντίγραφο της registry (αρχείο reg) που δημιουργήσατε πρωτύτερα, αλλιώς κάντε διπλό κλικ σε αυτό για να επαναφέρετε την registry στην αρχική της κατάσταση.
Έχω κατεβάσει το Ashampoo Accelerator και το Download Accelerator Plus, όμως χρησιμοποιώ το Mozilla Firefox και τα δυο προγράμματα αυτά δεν λειτουργούν με αυτόν τον browser. Τι ρυθμίσεις θα πρέπει να κάνω ώστε να τα χρησιμοποιήσω;
Ο Mozilla Firefox μπορεί να φαίνεται εξ αρχής λιγότερο "συμβατός" σε σχέση με τον μεγάλο του αντίπαλο Internet Explorer, αλλά η πραγματικότητα είναι πολύ διαφορετική. Ο Firefox χρησιμοποιεί μία πληθώρα από extensions, που είναι ουσιαστικά προσθήκες στο πρόγραμμα και αλλάζουν εξ ολοκλήρου την εικόνα του, αλλά και τη λειτουργικότητά του. Επισκεφτείτε το site https://addons.mozilla.org και στην συνέχεια επιλέξτε Firefox Extensions, από την κορυφή. Το Extension που θέλετε για την αλληλεπίδραση με τους ανωτέρω Download Managers είναι το FlashGot, από την κατηγορία Download Tools στα αριστερά. Κάντε κλικ στο Install Now και στο παράθυρο που θα εμφανιστεί άλλη μια φορά κλικ στο Install Now. Θα χρειαστεί να κλείσετε όλα τα ανοιχτά παράθυρα του Mozilla και να τον επανεκκινήσετε για να "πάρει" τις αλλαγές. Κάνοντας τώρα δεξί κλικ σε μία σελίδα, θα έχουν δημιουργηθεί νέες εντολές στο μενού, που αφορούν στο FlashGot. Επιλέξτε FlashGot Options και στη συνέχεια τον Download Manager που θέλετε να χρησιμοποιήσετε από τους διαθέσιμους (στην περίπτωσή σας, έναν από τους Ashampoo και DAP). Για να κατεβάσετε τώρα κάτι μέσα από το Firefox, κάντε δεξί κλικ στον σύνδεσμο του αρχείου και επιλέξτε FlashGot Link. Αυτόματα θα εκκινήσει ο Download Manager που έχετε δηλώσει νωρίτερα και θα ξεκινήσει η λήψη του αρχείου.
Τι σημαίνει και τι είναι το HTML; Για να φτιάξω ιστοσελίδα στο Internet υπάρχει κάποιο κόστος;
Η HTML (Hypertext Markup Language) είναι ένας κώδικας - γλώσσα για την δημιουργία ιστοσελίδων στο Internet. Με τη χρήση της μπορείτε να δημιουργήσετε ιστοσελίδες που θα δημοσιεύσετε στη συνέχεια στο Διαδίκτυο. Για περισσότερο "επαγγελματικές" λύσεις παρόλα αυτά, θα πρέπει να χρησιμοποιήσετε ένα από τα προγράμματα δημιουργίας ιστοσελίδων που χρησιμοποιούν γραφικό περιβάλλον, όπως είναι για παράδειγμα το Frontpage της Microsoft (περιλαμβάνεται σε ορισμένες εκδόσεις του Ms-Office) ή το Macromedia Dreamweaver που προτείνεται σε περισσότερο έμπειρους χρήστες. Τα συγκεκριμένα προγράμματα κάνουν "οπτικοποίηση" της HTML γλώσσας, χωρίς να χρειαστεί να πληκτρολογήσετε ούτε μια γραμμή κώδικα. Για να τοποθετήσετε για παράδειγμα μια εικόνα στην ιστοσελίδα, απλώς την κάνετε drag’ n drop σε αυτήν, αντί να πληκτρολογήσετε τις σχετικές εντολές μέσω κάποιου HTML editor. Στη συνέχεια, για να το δημοσιεύσετε στο Internet, θα χρειαστείτε μία υπηρεσία web hosting. Πρόκειται ουσιαστικά για μία εταιρία που σας προσφέρει κάποιο χώρο στους server της και φιλοξενεί το site σας έναντι κάποιας αμοιβής. Υπάρχουν παρόλα αυτά και αρκετές δωρεάν λύσεις τις οποίες μπορείτε να δοκιμάσετε.
Θέλω να χρησιμοποιήσω το LimeWire και στο τέλος της εγκατάστασης μου ζητάει να εγκαταστήσω από το Internet και την ενημερωμένη έκδοση της Java από το site www.java.com. Τι ακριβώς είναι αυτό; Μπαίνοντας στο site με ειδοποιεί ο Browser ότι δεν αφήνει να εγκαταστήσει στοιχεία Active X. Τι μπορώ να κάνω;
Ορισμένα προγράμματα, ένα εκ των οποίων είναι και το Limewire, απαιτούν την ύπαρξη κάποιων σετ εντολών Java στον υπολογιστή για να λειτουργήσουν. Το συγκεκριμένο software μπορείτε να το εγκαταστήσετε μεταξύ άλλων και από το επίσημο site www.java.com με δύο τρόπους. Ο πρώτος είναι με τη λήψη ενός συγκεκριμένου Active X control, το οποίο θα προσπαθήσει να εγκατασταθεί στον υπολογιστή σας κατά την επίσκεψη στην ιστοσελίδα της Java. Σε περίπτωση παρόλα αυτά που έχετε εγκαταστήσει το Service Pack 2 των Windows XP θα ενεργοποιηθεί αυτόματα (μέσα από τον Internet Explorer) η λειτουργία προστασίας αυτόματης εγκατάστασης Active X controls. Ουσιαστικά ο Internet Explorer θα ζητήσει την συγκατάθεσή σας πριν προχωρήσει στην εγκατάσταση του λογισμικού, για λόγους ασφαλείας. Από την κίτρινη μπάρα που θα έχει εμφανιστεί στην κορυφή μπορείτε να επιλέξετε Εγκατάσταση στοιχείου ελέγχου Active X (Install Active X control) Στο επόμενο παράθυρο, ο Internet Explorer θα σας ρωτήσει για μια τελευταία φορά αν επιθυμείτε να εγκαταστήσετε το λογισμικό. Από αυτό το παράθυρο θα πρέπει να ελέγξετε το όνομα του λογισμικού και τον εκδότη. Στην περίπτωσή σας η εγκατάσταση είναι ασφαλής, καθώς πρόκειται για την διεθνή εταιρία κατασκευής λογισμικού Sun Microsystems.
Εναλλακτικά, μπορείτε να κατεβάσετε και να εγκαταστήσετε "χειροκίνητα" το λογισμικό σε μορφή εκτελέσιμου αρχείου. Ακυρώστε όλες τις προσπάθειες αυτόματης εγκατάστασης του Active X control και κάντε κλικ στο Manual Download από την πρώτη σελίδα, για να κατεβάσετε το επιθυμητό αρχείο.
Τι κάνει το Ashampoo Internet Accelerator;
Το Ashampoo Internet Accelerator είναι ένα πρόγραμμα που μπορεί να επιταχύνει τη σύνδεσή σας στο Internet, ρυθμίζοντας ορισμένες παραμέτρους των Windows.
Πώς μπορώ να εκτυπώσω σωστά σε χαρτί A4 αρχεία html και XLS από τα προγράμματα Internet Explorer και Excel αντίστοιχα;
Τα δύο αυτά προγράμματα που αναφέρεστε, προσφέρουν τη δυνατότητα προεπισκόπησης της εκτύπωσης ώστε να μπορείτε να δείτε πώς ακριβώς θα εκτυπωθούν τα έγγραφά σας στο χαρτί. Δυστυχώς ορισμένες ιστοσελίδες που έχουν αυξημένο πλάτος δεν εκτυπώνονται σωστά στον Internet Explorer. Αντίθετα, ο πολύ καλός εναλλακτικός Internet browser Mozilla Firefox (www.getfirefox.com) διαθέτει αυτόματη ρύθμιση του πλάτους της ιστοσελίδας, την οποία και φροντίζει να προσαρμόζει στα περιθώρια της σελίδας A4.
Στo συγκεκριμένο πρόγραμμα, αφού έχετε ανοίξει κάποια ιστοσελίδα, μεταβείτε στο μενού Αρχείο> Προεπισκόπηση εκτύπωσης (File> Print Preview). Μπορείτε να παρατηρήσετε εκεί ότι στην κορυφή του παραθύρου στο πεδίο Κλίμακα (Scale) υπάρχει προεπιλεγμένη η ρύθμιση Shrink to fit που ρυθμίζει τη λειτουργία που αναφέραμε ανωτέρω. Όσον αφορά στο Excel, σε περίπτωση που δεν χωράνε σε μία σελίδα Α4 όλα τα κελιά που σας ενδιαφέρουν, μπορείτε να χρησιμοποιήσετε σμίκρυνση. Από το μενού Αρχείο> Προεπισκόπηση εκτύπωσης (File> Print Preview) και πάλι, επιλέξτε Διαμόρφωση (Setup) από την κορυφή του παραθύρου και από το παράθυρο που εμφανίζεται ρυθμίστε την κλίμακα που θα εκτυπωθεί το λογιστικό φύλλο (100% είναι το κανονικό μέγεθος). Εναλλακτικά, μπορείτε να ορίσετε στο Excel σε πόσες σελίδες να "χωρέσει" τα κελιά και αυτό θα ρυθμίσει αυτόματα όλες τις υπόλοιπες παραμέτρους εκτύπωσης.
Tags
Reactions

Αναρτήθηκε από Στέλιος Θεοδωρίδης
Πιστεύω ότι το μυαλό του ανθρώπου είναι ένα αναξιοποίητο εργαλείο που αν το εκμεταλλευτεί, ενδέχεται να προοδεύσει. Αρκεί να μη φοβάται να τολμήσει. Αυτή τη στιγμή αρθρογραφώ παράλληλα στο Texnologia.Net, Reviews, SEO tools, κρυπτονομίσματα, emojiΜπορεί να σας αρέσουν αυτές οι αναρτήσεις
Αναζήτηση
Δημοφιλείς αναρτήσεις

12 στυλιστικές συμβουλές για το ρεβεγιόν
7:55 μ.μ.

Terminator Salvation (2009)
10:09 π.μ.
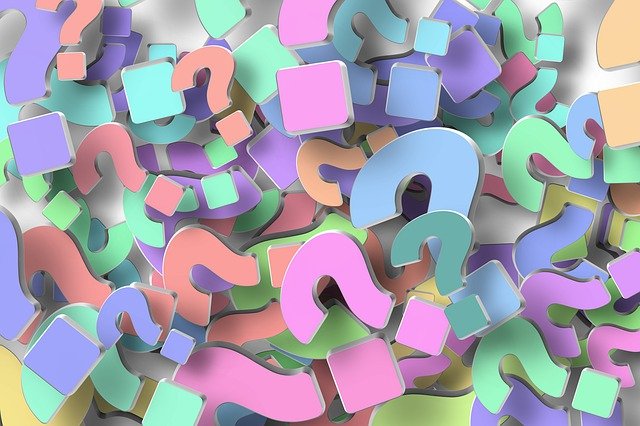
Ένα κομμάτι νόημα
2:29 μ.μ.
Contact us
Σχετικά με εμάς
Δεν ακολουθούμε πρότυπα, αλλά χαράζουμε τα δικά μας για να διαφέρουμε από τη μάζα. Εμείς τα λέμε άτακτα ειπωμένα, ενώ το περιεχόμενο μας προσφέρεταια υστηρά για προβληματισμό, ψυχαγωγία και διασκέδαση. Εδώ τα νιάτα πιάνουν τόπο, άλλωστε το λέει και το όνομα μας Niata.Net
Αντιγραφή περιεχομένου
Απαγορεύεται η αναδημοσίευση, αναπαραγωγή, ολική, μερική ή περιληπτική ή κατά παράφραση ή διασκευή ή απόδοση του περιεχομένου του παρόντος διαδικτυακού τόπου με οποιονδήποτε τρόπο, ηλεκτρονικό, μηχανικό, φωτοτυπικό ή άλλο, χωρίς την προηγούμενη γραπτή άδεια του δημιουργού / συντάκτη
Copyright 1998 - 2021 Niata.Net All Right Reseved







